使用 Procore Drive 集成 Primavera P6 进度计划
目标
将 Oracle 的 Primavera P6 Professional 项目管理软件中的项目进度计划集成到 Procore 中的项目。
概述图
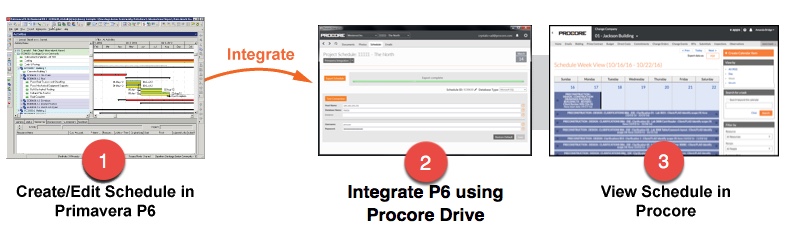
需要考虑的事项
- 所需用户权限:
- Procore 中进度计划工具的“管理员”权限。
- 其他信息:
- 本文提供了将Primavera P6进度计划与 Procore 项目集成的步骤。 Oracle Primavera Cloud未与 Procore Drive 集成。
- 当你在 Procore 中将Primavera P6进度计划与其关联项目集成时,对项目进度计划工具具有"只读"或更高级别权限的任何人都能够直接在 Procore 中查看你的P6进度计划。
- 进度计划不能直接在 Procore 中更改。对 P6 进度计划进行的任何更改都必须使用 Oracle 的 Primavera P6 Professional 项目管理软件执行。
- 您只能将单个计划链接到 Procore 项目。 当有新版本的进度计划可用时,必须将其上传到 Procore Drive 以覆盖以前的版本。 为此,您必须通过单击 Procore Drive 中的导出计划按钮来导出计划。
注意:每次上传文件时,都会将文件保存在文档工具中以用于版本控制历史记录。 - 以下项将通过 Primavera P6 集成导入:
- 工作分解结构 (WBS)
- 活动名称
- 活动 ID
- 基线启动
注意: Procore 中仅支持一个基线启动。 - 基线完成时间
注意: Procore 仅支持一个基准完成时间。 - 开始
- 完成
- 持续时间
- 完成百分比(持续时间、物理或单位基于设置)
- 前项、后项
- 注释
- 资源、资源分配
注意:Procore 中的 WBS 和活动将显示为任务层次结构。
先决条件
安装当前版本的 Procore Drive
- 安装最新版本的 Procore Drive。 如果您没有最新发布的版本,请参阅Procore 驱动器设置指南。
获取适当的数据库凭据
- 为 Microsoft SQL 或 Oracle 数据库的专用用户(即 privuser)获取适当的数据库凭证。通常,默认的专用用户名为“privuser”。然而,一些组织会进行更改。有关凭证,请咨询组织的数据库管理员。
注意:任何对想要集成到 Procore 中的相关 P6 进度计划信息具有只读访问权限以上的 Oracle 用户账户都可以用作在 Procore Drive 中输入的用户名和密码。
步骤
为 Primavera P6 配置项目级别进度计划工具
- 在 Procore Web 应用程序中导航到项目的进度计划工具。
- 点击配置设置
 图标。
图标。 - 点击进度计划设置页面。
- 点击"进度计划数据来自"下拉菜单并选择通过 Procore Drive 编制Primavera P6 。
注意:任何对想要集成到 Procore 中的相关P6进度计划信息具有只读 访问以上的Oracle或SQL Server用户账户都可以用作在 Procore Drive 中输入的用户名和密码。 - 设置Primavera项目 ID,可在Primavera P6项目的"文件">"打开"窗口中找到。
注意:这是Primavera P6用于标识特定项目进度计划的进度计划 ID 编号。
你可以随时更改项目 ID 或进度计划 ID,以通过 Procore Drive 提取不同的P6进度计划。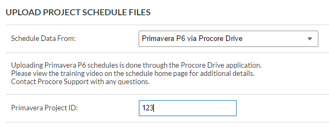
- 向下滚动并点击更新以保存更改。
在 Procore Drive 中配置 P6 数据库服务器设置
- 在计算机上打开Procore Drive 。
- 从下拉菜单中选择你的公司和项目。
- 选择进度计划工具。
- 验证是否在您的项目名称下选择了Primavera集成。
注意:任何对想要集成到 Procore 中的相关P6进度计划信息具有只读 访问以上的Oracle或SQL Server用户账户都可以用作在 Procore Drive 中输入的用户名和密码。 - 验证进度计划 ID 。
注意:这是Primavera P6用于标识特定项目进度计划的进度计划 ID 编号。 - 选择数据库类型。
- 根据你的数据库类型,按照下面的相应说明进行操作:
Microsoft SQL 数据库说明
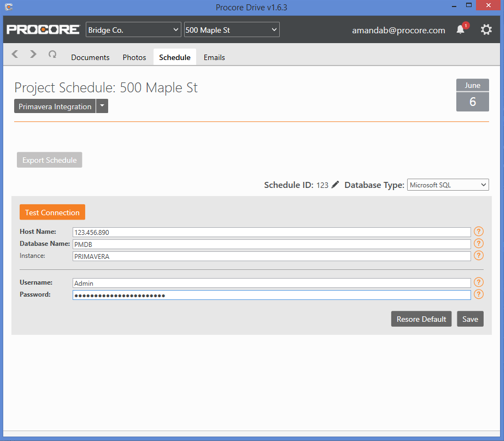
- 主机名:输入IP地址(例如 184.106.123.123)或计算机名称(例如 primavera-p6-2)当前安装了Primavera P6的机器。 如果 Procore Drive 安装在数据库服务器上,则可以输入"本地服务器"或计算机名称。
提示:要查找计算机名称,请转到开始 > 控制面板 > 系统。 在计算机名称部分下,复制并粘贴"完整计算机名称"的值(不包括任何结束句点)。 - 数据库名称:输入 Primavera P6 的 SQL 数据库名称。 (例如 PMDB)
提示:要查找此值,请转至 Microsoft SQL Primavera P6 的登录提示。 在数据库旁边的值是你将输入的内容。 - 实例:如果 Primavera 6 本地安装在机器上(默认),请将此字段留空。如果其安装在网络服务器上,请在网络上指定实例的名称。(例如 PRIMAVERA)。
- 数据库凭据:输入你的数据库凭据。 Procore 必须使用你的"privuser"的登录凭证才能访问P6数据库中的所需数据。
- 用户名:输入私有用户的名称。默认值为“privuser”。
- 密码:输入匹配的密码。
注意:任何对想要集成到 Procore 中的相关 P6 进度计划信息具有只读访问权限以上的 Oracle 或 SQL Server 用户账户都可以用作在 Procore Drive 中输入的用户名和密码。
- 点击测试连接按钮以验证提供的数据库信息是否正确。如果不正确,请检查你的凭据,然后重试。
- 验证连接后,点击保存按钮以保存更改。
- 点击导出进度计划按钮上传项目进度计划并将其应用于 Procore 中的项目。你的进度计划需要几分钟才能完成上传过程。
- 看到"导出完成"消息后,登录 Procore 并验证你是否可以在项目的进度计划工具中查看进度计划及其所有数据。
Oracle 数据库说明
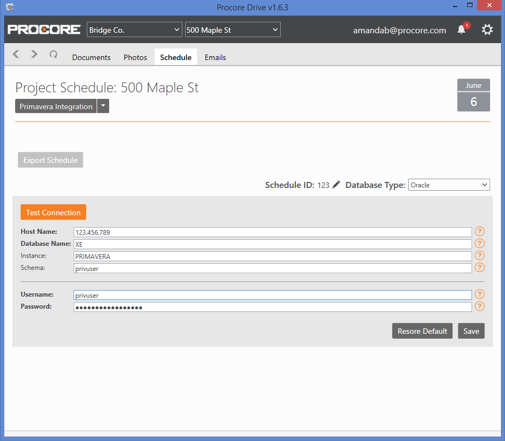
- 主机名:输入IP地址(例如 184.106.123.123)或计算机名称(例如 primavera-p6-2)当前安装了Primavera P6的机器。 如果 Procore Drive 安装在数据库服务器本身上,您可以输入“localhost”或计算机名称。
提示:要查找你的计算机名称,请转到开始 > 控制面板 > 系统。 在“计算机名称”部分下,复制并粘贴“完整计算机名称”的值(不包括任何结束句点)。 - 数据库名称:作为此值输入数据库的Oracle连接字符串。(例如, XE)
提示:要找到此值,请转到Oracle Primavera P6的登录提示符。 数据库旁边的值是你要输入的内容。 - 实例:如果 Primavera P6 本地安装在机器上(默认),请将此字段留空。如果其安装在网络服务器上,请在网络上指定实例的名称。(例如 PRIMAVERA)。
- 架构:输入数据库架构名称。 (例如 privuser)
注意:任何对想要集成到 Procore 中的相关P6进度计划信息具有只读 访问以上的Oracle或SQL Server用户账户都可以用作在 Procore Drive 中输入的用户名和密码。 - 数据库凭据:输入你的数据库凭据。Procore 必须使用你的“privuser”的登录凭据才能访问 P6 数据库中的所需数据。
- 用户名:输入私有用户的名称。默认值为“privuser”。
- 密码:输入匹配的密码。
- 点击测试连接按钮以验证提供的数据库信息是否正确。如果不正确,请检查你的凭据,然后重试。
- 点击保存按钮以保存更改。
- 点击导出进度计划按钮上传项目进度计划并将其应用于 Procore 中的项目。你的进度计划需要几分钟才能完成上传过程。
- 看到"导出完成"消息后,登录 Procore 并验证你是否可以在项目的进度计划工具中查看你的进度计划及其所有数据。
SQLite 数据库说明
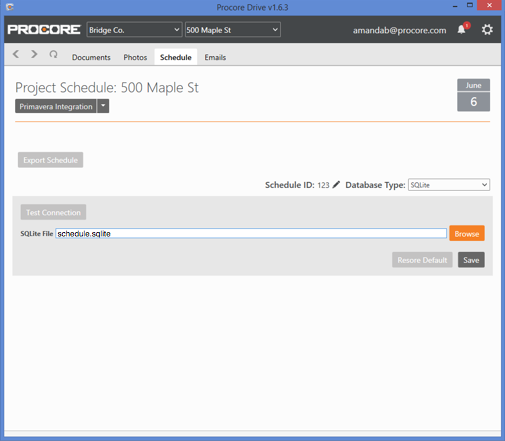
- 点击浏览。
- 从计算机中选择你的 SQLite 进度计划。
- 点击保存。
- 看到"导出完成"消息后,登录 Procore 并验证你是否可以在项目的进度计划工具中查看你的进度计划及其所有数据。
注意:任何对您想要集成到 Procore 中的相关 P6 计划信息至少具有只读访问权限的 Oracle 或 SQL Server 用户帐户都可以用作您在 Procore Drive 中输入的用户名和密码。
后续步骤
- 导航到 Procore Web 应用程序中的项目级别进度计划工具。
- 使用各种"查看方式"选项来更改信息的显示方式。
- 有关可对集成的进度计划执行的操作的更多教程,请参阅进度计划。
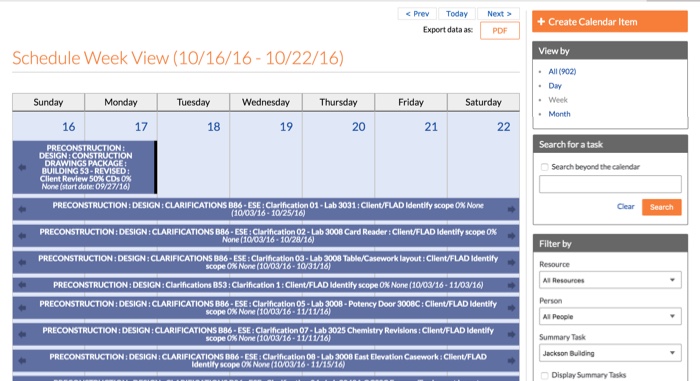
注意:任何对您想要集成到 Procore 中的相关 P6 计划信息至少具有只读访问权限的 Oracle 或 SQL Server 用户帐户都可以用作您在 Procore Drive 中输入的用户名和密码。

