批量编辑汇总包中的送审
背景
如果项目有大量送审,可能希望偶尔对包中的所有或部分送审进行批量编辑。例如,如果想将包中的所有送审与特定规范分项相关联,或一次更改所有送审的状态,可按照以下步骤操作。
注意:要编辑单个送审,请参阅编辑送审。
重要提示!如果要对不在同一个送审汇总包中的单个送审执行批量编辑操作,请参阅对送审执行批量操作。
需要考虑的事项
- 所需用户权限:
- “管理员”级别的用户可以批量编辑送审
- 其他信息:
-
- 如果要对不在同一送审汇总包中的单个送审执行批量编辑操作,请参阅对送审执行批量操作。
- 如果一个或多个选定的送审已提交给审核人审批,则送审工作流字段将显示为灰色且不可用。当一个或多个送审的工作流正在进行时,不能批量编辑送审工作流。
- 只要选择的工作流尚未进行,就可以将送审工作流模板应用于包中选定的送审。
演示
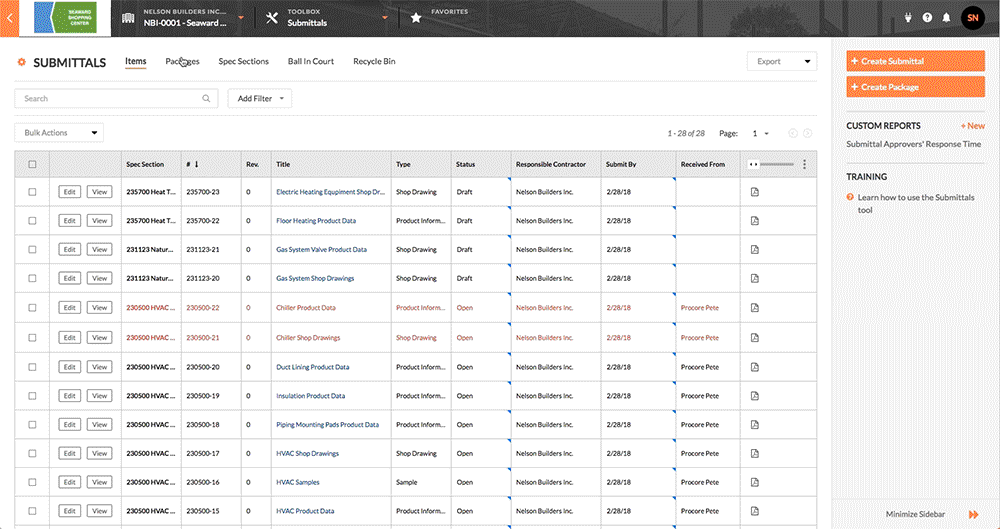
步骤
- 导航到项目的送审工具。
- 点击汇总包标签页。
- 在清单中找到所需的包。然后点击查看。
这将打开所选的送审汇总包。 - 向下滚动到“[#] 送审项”列表。然后点击批量编辑送审。
这将打开“第 1 步:选择送审”页面。 - 从以下选项中选择:
- 选中与要编辑的送审相对应的复选框。
或者 - 选中列顶部的复选框以选择所有列出的送审。
- 选中与要编辑的送审相对应的复选框。
- 点击下一步。
这将打开“第 2 步:选择和编辑字段”页面。 - 根据需要编辑以下选项:
- 在所选送审中选中与要编辑的字段相对应的复选框。此处所做的更改将影响所有选定的送审。可以编辑以下字段:
-
注意:
- 如果要应用送审工作流模板,请从选择模板下拉列表中选择一个模板。要创建模板,请参阅管理送审工作流模板。
- 如果一个或多个已选择的送审已经提交给审核人进行审批,“送审工作流”字段将显示为灰色且不可用。当一个或多个送审的送审工作流中已有送审者或审批者时,你无法批量编辑汇总包中的送审。
- 点击下一步。
则会出现“第 3 步:确认”页面。
- 在所选送审中选中与要编辑的字段相对应的复选框。此处所做的更改将影响所有选定的送审。可以编辑以下字段:
- 从以下选项中选择:
- 要进行更改,点击上一步。
- 要取消所有更改,点击取消。
- 要为每个选定的送审发送一封电子邮件,选中发送有关这些更改的电子邮件通知复选框。
- 完成后,点击确认。
Procore 将会重定向到送审汇总包视图。页面顶部会出现“批量编辑成功”横幅,以确认更改已生效。