目标
设置 Procore插件和模型工具,以便在 iOS 版 Procore 应用程序的模型查看器中使用 2D 视图功能。
需要考虑的事项
- 所需用户权限:
- 其他信息:
- 2D 视图功能仅在适用于 iOS 设备的 Procore 应用程序中可用。
先决条件
- 模型工具必须在项目中处于活动状态。
- 必须有权访问以下 Autodesk® 程序:Navisworks®(Manage 或 Simulate)和 Revit®。
视频
视频内容可能无法准确反映系统的当前状态,和/或可能已过时。
|
|
步骤
请按照以下步骤以首次使用 2D 视图功能:
- 在 iOS 设备上下载或更新 Procore 应用程序
- 在计算机上下载 Procore 插件
- 将模型发布到 Procore
- 从 Revit 导出网格
第 1 步:在 iOS 设备上下载或更新 Procore 应用程序
- 如果 iOS 设备上尚未安装 Procore 应用程序,需要从 App Store 下载。请参阅如何下载 Procore 的 iOS 移动应用程序?
- 打开 Procore 应用程序。
- 确认应用程序版本为 2021.0412 或更高版本。
- 要查看当前使用的版本,请点按设置并滚动到底部。版本号显示在 Procore 电子邮件地址下方,“iOS 版 Procore”的旁边。
- 如果需要更新应用程序,请从设备上前往 App Store 开始更新。请参阅更新 Procore iOS 应用程序。
第 2 步:在计算机上下载 Procore 插件
请参阅完整的下载模型工具的 Procore 插件教程,或点击下方查看步骤。
显示/隐藏步骤
- 点击下面的立即下载链接 将插件应用程序下载到你的Windows计算机。
注意:你也可以通过点击下载插件直接从 Procore 的模型工具下载插件。
- 点击下载的 .exe 应用程序文件,开始安装插件。
- 允许 Procore 对设备进行更改。
注意:需要拥有计算机的管理员权限。
- 使用 Procore 凭据登录 Procore。
- 点击要下载的版本旁边的安装。
注意:Navisworks® 应用程序和 Procore 插件的年份应该相同。
- 在计算机上打开 Navisworks® 应用程序。
在 Navisworks® 中将可以查看 Procore 标签页。
第 3 步:将模型发布到 Procore
查看完整的将模型发布到 Procore教程,或点击下方查看视频和步骤:
显示/隐藏视频和步骤
视频内容可能无法准确反映系统的当前状态,和/或可能已过时。
|
按照以下步骤将模型发布到 Procore。
注意:点击可跳至教程的某个部分。
- 启动 Navisworks® 和 Procore 插件
- 选择并输入模型信息
- 添加 2D 图页
- 将 2D 图页映射到模型
- 发布模型
步骤 1:启动 Navisworks® 和 Procore 插件
- 在计算机上打开 Navisworks® 应用程序。
- 点击 Procore 标签页,打开 Procore 插件。
- 点击发布以打开模型窗口。
- 打开要发布的模型。
注意:确保模型与 Procore 中的项目关联。请参阅将模型与 Procore 项目关联。
步骤 2:选择并输入模型信息
- 新模型或现有模型:在模型窗口中,选择是要上传新模型还是发布已发布模型的新版本:
- 如需发布新模型:点击新模型。
- 如需发布模型的新版本:将鼠标悬停在列表中的模型上并点击发布版本。
注意:模型文件的名称必须与原始版本相同。
- 模型名称:如果发布新模型,请在字段中输入模型的名称。
注意:这将是在 Procore 中查看模型时显示的名称。
- 模型状态:从状态下的下拉菜单中选择以下其中一种状态:
- 协调:模型仍在协调中,可以作为一般用途参考,但不能用于安装。
- 施工:模型已完全协调并准备用于安装或安装验证。
- 竣工:已更新模型来反映已有的工程。
- 主页:选择作为“主页视点”的视点将作为模型的缩略图,以及模型在查看器中打开的区域。此视点应提供模型的一般概述且易于导航。
- 如添加主页视点,请点击添加。
注意:视点是自动添加的。
- 点击保存。
注意:如果要编辑视点,请点击编辑并在 Navisworks® 中调整模型的视图。
- 视图(可选):如果已在 Navisworks® 中为模型创建了特定视点,可以在此处添加这些视点,将其上传到 Procore iOS 应用程序的模型工具中。然后,用户可以在 iOS 移动设备上查看单个观点。请参阅查看模型 (iOS)。
- 如需添加视点,请点击添加。
- 选中要添加的视图旁边的复选框。
注意:
- 可以一次添加多个视点。
- 导入的视点将遵循在 Navisworks® 中创建的剖面图。
- 点击添加,确认选择。
注意:如需删除视点,请点击删除 (x) 图标。
- 如需添加与模型关联的 2D 图纸页,请参阅下面的添加 2D 图页部分。
步骤 3:添加 2D 图页
- 在 2D 图页部分,点击添加。
- 从绘图下拉菜单中选择图纸。
注意:如果项目使用的是图纸区域,则必须先从图纸区域下拉菜单中选择一个区域。
- 选择以下其中一个选项,来输入图页的标高:
- 选择一个现有楼层。
- 从下拉菜单中选择一个楼层。
- 创造新楼层。
- 从下拉菜单中选择一个地点。
- 点击模型中的元素自动计算标高。
注意:系统将使用 Navisworks® 模型的默认单位自动计算标高。
- 点击下一步。
注意:可以在发布模型之前添加另一个 2D 图页。但是,首先需要将此工作表映射到模型。请参见下方的将 2D 图页映射到模型。
步骤 4:将 2D 图页映射到模型
- 点击开始,选择图纸上的两个相对点。
提示!我们建议在项目覆盖区内选择一个网格线交点。
注意:选择的第一个点标记为 “A”,第二个点标记为 “B”。如果要清除点并再次选择其他点,请点击清除。
- 点击完成。
注意:如果需要重新调整点,可将鼠标悬停在图纸缩略图上,然后点击编辑。
- 点击开始,在模型上选择相同的两个点。
提示!我们建议在 Navisworks® 中打开网格线以获得更高的精度。此设置位于视图 > 显示网格下。
注意:网格线交点必须在 Z 轴上有一个对象。
- 点击保存,确认点。
注意:如果想重新调整点,请将鼠标悬停在缩略图上并点击编辑。
- 确认图纸与模型上的点匹配,然后点击完成。
- 可选:如果要添加其他 2D 图页,请点击关联 2D 图页旁边的添加,并重复添加 2D 图页中的步骤。
重要提示
在发布模型之前,请确保有一个剖面框就绪,并在屏幕上可见。 剖面框可隔离不相关的内容并确保只发布模型本身。 请参阅将剖面框添加到模型。
步骤 5:发布模型
- 可选:如果你想在计算机上本地发布模型,而不是通过 Procore 的云服务,请选中本地发布旁边的复选框。
在本地发布通常比通过云花费更长的时间,但如果你需要发布锁定的模型文件,或者你遇到了与Navisworks® 中的 Appearance Profiler 相关的问题,这是最佳选择。
- 当你准备好发布模型时,点击发布。
注意:只要使用 Procore插件版本 7.10.0 或更高版本,模型文件就会在 Procore 的服务器上进行处理。 你可以在插件的上传标签页上检查文件处理状态。
- 模型成功发布后,在显示的消息上点击完成。
- 要在 Procore 中查看已发布的模型,请在 Procore Web 或移动应用程序上导航到模型工具。 请参阅查看模型(Web) 、 (iOS)或(Android) 。

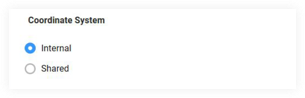
 图标。如果有网格,则在模型工具中选择墙对象时将显示 2D 视图选项。
图标。如果有网格,则在模型工具中选择墙对象时将显示 2D 视图选项。
