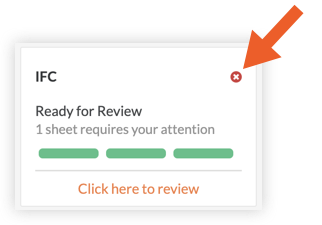审核并确认图纸
目标
审核和确认上传到项目图纸工具的图纸。
需要考虑的事项
- 所需用户权限:
- 图纸工具的“管理员”权限。
或者 - 图纸工具的“只读”或“标准”权限,并在权限模板上启用“上传和审核”细分权限。
注意:具有细分权限的用户只能查看他们自己上传的图纸。
- 图纸工具的“管理员”权限。
- 其他信息:
- 如果你发现图纸字段名称(例如,图纸编号、标题和类别)未正确填充,请参阅如何提高图纸上的 OCR 的准确性?
- 如果图纸未以正确方向显示,你可以在确认图纸之前旋转 PDF。请参阅我可以在 Procore 中旋转图纸吗?
先决条件
步骤
- 点击图纸上传磁贴上的“点击此处转到审核”链接。
- 如果你的图纸上传包含 8 张或更多图页,你将看到“帮助 Procore 自动标记你的上传”窗口。
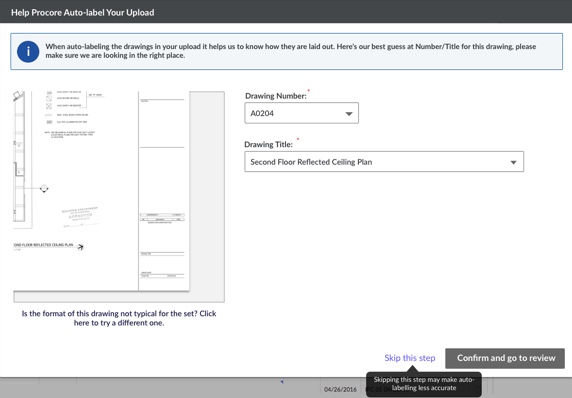
在该窗口中,完成以下操作:- 通过从图纸编号和图纸标题下拉菜单中选择正确的编号和标题,验证 Procore 是否已正确读取图纸。
注意:如果你希望 Procore 评估不同的图纸以产生更准确的结果,请点击“此图纸的格式是否并非此图纸集的典型格式?点击此处尝试不同格式。”链接。 - 点击确认并转到审核。
注意:这将打开"确认新图纸"页面,你可以在其中查看和确认图纸。
- 通过从图纸编号和图纸标题下拉菜单中选择正确的编号和标题,验证 Procore 是否已正确读取图纸。
- 如果你的图纸上传包含 8 张或更多图页,你将看到“帮助 Procore 自动标记你的上传”窗口。
- 确认前验证所有字段是否与图纸 页匹配:
注意:默认情况下,Procore 将焦点放在图纸的右下角。要更改图像缩略图的焦点,请点击并拖动图像。- 一般信息
- 图纸编号:验证图纸编号。
- 类别:验证图纸 类别。
注意:- 此字段可由出现在图纸 编号之前的字母自动识别。 你可以按照此处的说明设置哪些字母代表哪些类别: 配置默认图纸类别。
- 如果图纸类别未填充或未出现在图纸上,你可以选择手动输入。 确认图纸后,新类别将添加到项目的类别缩写设置列表中,并可以为其他图纸选择。
- 图纸标题:验证图纸的标题。
- 版本:版本根据图纸日期字段排序,但你可以使用拖放操作对当前正在上传的版本采用不同的顺序。
注意:顶部的版本被视为当前版本。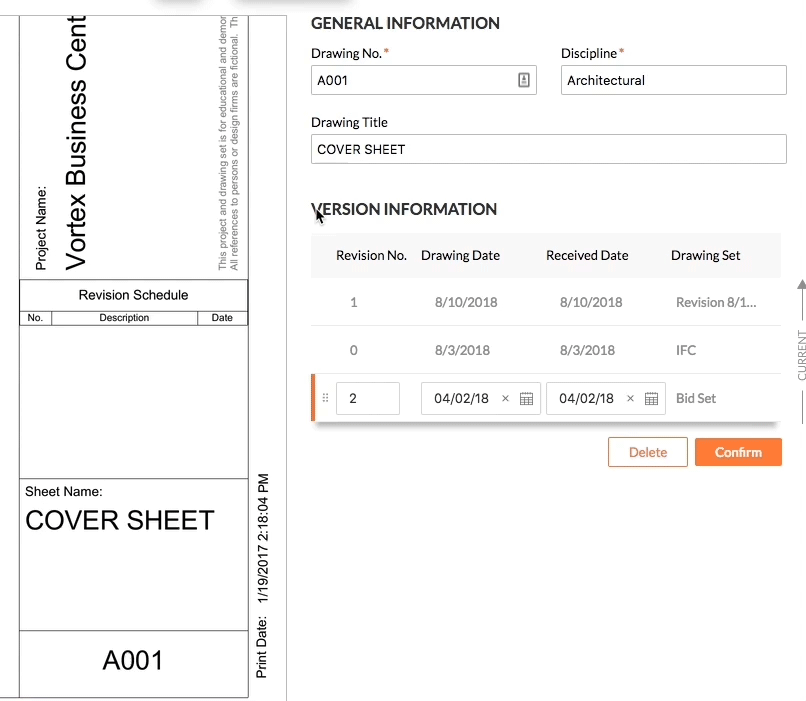
- 修订:验证修订字段。
注意:- 当你上传与图纸日志中已存在的图纸编号匹配的图纸时,Procore 会将此图纸标记为序列中的下一个修订编号或字母。例如,如果你之前上传了图纸 A2.1 的修订版 5,而你现在正在上传新修订版,则修订版 6 将出现在此字段中。
- 如果你为一组图纸修订输入了图纸日期,Procore 将根据图纸日期按最旧到最新的顺序对图纸进行排序。但是,可能需要手动输入修订编号。
- 接受字母数字修订编号(例如,修订编号 A1、1A 或 A.1)。要设置图纸配置页面上使用的顺序,请参阅配置高级设置:图纸。
- 如果你输入的数字已存在于你的图纸日志中,你将收到提醒,这是一个重复的修订版。为了添加具有相同修订字段的图纸,以下字段之一必须是唯一的:图纸集名称、图纸日期或接收日期。
- 图纸日期和接收日期:验证日期或从日历中选择日期。如果你之前在图纸上传页面上设置了日期,Procore 将使用这些日期,但你可以根据需要进行更改。
- 图纸集:此字段会根据你上传的图纸集自动填充。
- 修订:验证修订字段。
- 一般信息
- 可选:如果图纸未以正确方向显示,你可以在确认图纸之前旋转 PDF。请参阅我可以在 Procore 中旋转图纸吗?
注意:确认图纸后不能再旋转图纸。- 点击旋转图纸。
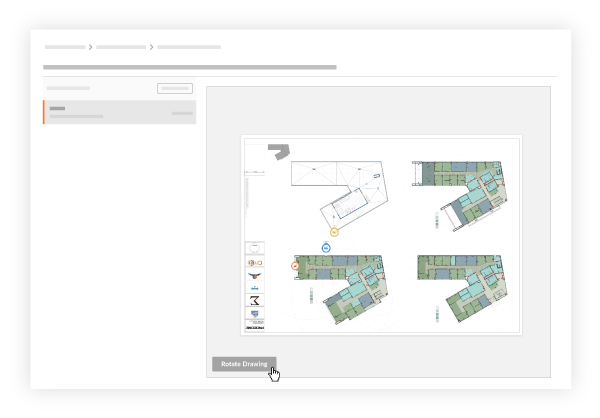
- 点击顺时针或逆时针旋转图标以将图纸旋转到正确位置。
- 点击更新。
- 点击旋转图纸。
- 确认你的图纸:
- 如果你只上传一张图纸,或者想一次确认一张图纸,请点击确认。
- 如果你上传了多张图纸:
- 点击一组图纸以确保所有信息都正确无误。提示!你可以按键盘上的上/下箭头滚动浏览图纸集中的图纸。
注意:你点击的图纸在图纸列表中用“已查看”字样表示。如果你查看图纸并将“修订”字段留空,图纸上会出现一个红点,表示存在未解决的错误。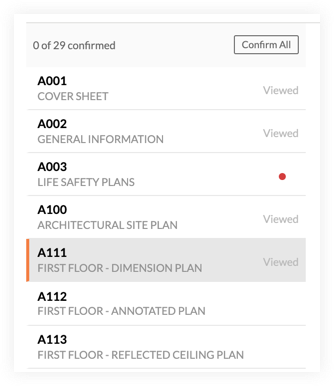
- 按键盘上的 SHIFT 可以点击并选择一行中的多个图纸。
- 按键盘上的 CONTROL (PC) 或 COMMAND (Mac) 可以分别选择多个图纸。
- 点击确认所选。
或者
如果所有图纸均已审核且没有错误,请点击全部确认。
- 点击一组图纸以确保所有信息都正确无误。提示!你可以按键盘上的上/下箭头滚动浏览图纸集中的图纸。
可选:移除图纸
如果已上传的图纸不需要添加到图纸日志中,则拥有图纸工具的“管理员”级别权限的用户可以将其移除。
- 要删除一张或多张待处理图纸,请点击页面底部的删除。
- 要删除整个图纸包,请导航到图纸登录页,并点击要删除的图纸集上的“x”。点击确定进行确认。