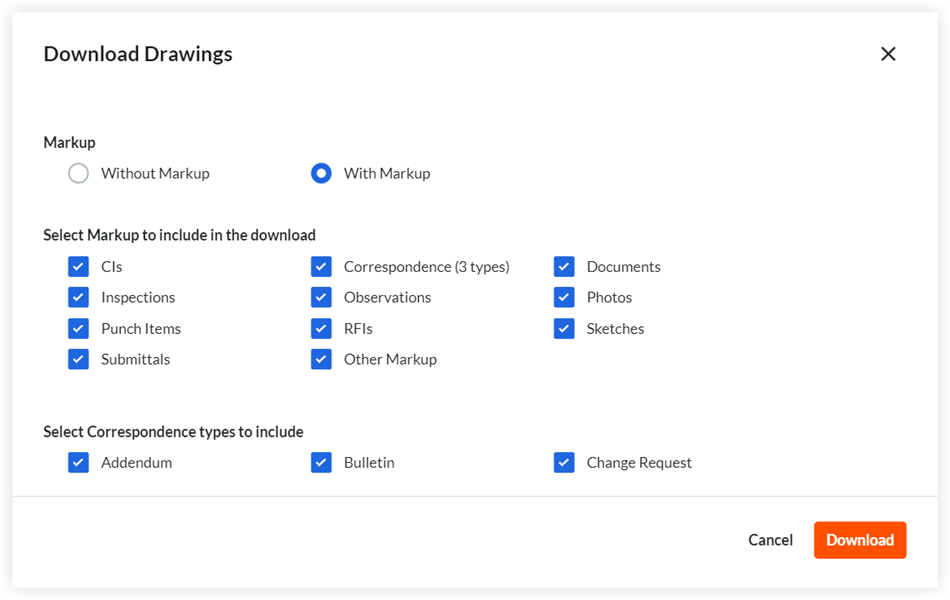打印图纸
目标
使用 Procore 的图纸工具打印带有或不带标记的图纸。
需要考虑的事项
- 所需用户权限:
- 图纸工具的“只读”或更高权限。
- 其他信息:
- 下载和打印带有标记的图纸时:
- 仅显示已发布的标记。请参阅个人标记与已发布标记之间有什么区别?
- 不会显示自动图纸超链接。手动添加的图纸超链接将会显示出来。
- 下载图纸的 PDF 文件后,你可以在 PDF 查看器中打开图纸并使用 PDF 查看器的打印功能打印它们。这是推荐的方法,因为你可以一次下载和打印多张图纸。但是,如果你不想将图纸下载到本地计算机,则可以通过浏览器单独打印图纸。由于 Procore 是基于 Web 的应用程序,你可以从 Internet 浏览器访问,因此所有打印功能都来自浏览器。要在不下载的情况下直接从浏览器打印,请点击要打印的图纸旁边的“信息”,然后点击浏览器菜单中的“文件 > 打印”。
提示!你将看到多个可供打印的页面,但其中只有一页包含你的图纸。找到该图纸的页码,然后仅打印该页!
- 下载和打印带有标记的图纸时:
步骤
- 从下载文件夹或电子邮件打开下载到你计算机的文件。
- 在计算机的 PDF 查看器应用程序中,从菜单(例如“文件”菜单)中选择打印。
注意:你需要准备好能够打印且在你计算机操作范围内的打印机,以打印文件。