在项目级别文档工具中查看文档
目标
在项目文档工具中查看文档。
需要考虑的事项
- 所需用户权限:
- 查看“公开”文档:
- 文档工具的“只读”或更高级别权限。
- 查看“私密”文档:
- 文档工具的“管理员”级别权限。
或者 - 项目文档工具的“只读”或“标准”级别权限以及以下至少一项:
- 用户必须已添加到文档的文件权限或文件夹权限。请参阅管理文件和文件夹的权限。
- 必须在用户的权限模板上启用“访问私密文件夹和文件”细分权限。
- 文档工具的“管理员”级别权限。
- 查看“公开”文档:
- 其他信息:
- 某些图像附件可能包含基于文件的 GPS 坐标在地图视图中查看它们的选项。请参阅哪些 Procore 工具可让我在地图视图中查看数字图像附件?
- 可以在文档工具中查看以下文件类型:.pdf、。doc, .xls, 和 .mp4。请参阅统一附件查看器支持哪些文件类型和格式?你还可以查看已在文档工具中处理的 3d 模型文件。 请参阅在文档工具中查看和下载3D模型。
注意:如果文件是其他文件类型,你仍然可以预览文件。如果文件类型不受支持,则不会出现"查看文档"按钮。
视频
步骤
注意
如果要在文档工具中查看3D模型文件,请参阅在文档工具中查看和下载3D模型。查看文档信息
- 导航到文档工具。
- 选择要查看其信息的文件或文件夹。
- 点击信息
 图标打开“信息”面板。
图标打开“信息”面板。 - 选中后,可以查看文档的重要信息,例如标题、日期和版本。还可以在此处查看和管理特定于文档的以下部分:
注意:某些部分(例如“文件标签”)仅适用于文件,而未用于文件夹。- 权限
- 跟踪
- 文件标签
- 下载日志
- 变更历史记录
- 电子邮件
- 相关项
在查看器中查看文档
- 导航到项目的文档工具。
- 找到要查看的文件。
- 点击文件名以在查看器中打开它。
- 点击查看文档,或点击图像缩略图。
注意:你将看到全屏显示的文档。 - 可选:使用查看器控件查看有关文档的详细信息、搜索关键词或将文件下载到计算机。
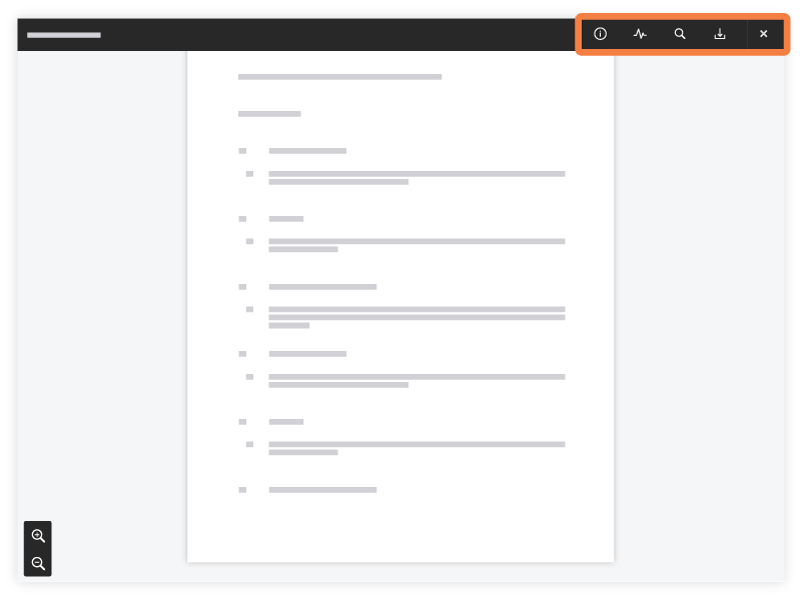
- 信息:此标签页包括以下部分:
- 一般信息:显示有关文件的信息。展开该部分可查看以下详细信息:上次修改时间、版本、文件类型、大小和标签。
- 跟踪:显示正在跟踪文件的用户数(如有)。展开该部分可查看用户的姓名。
- 权限:如果正在查看的文件为私密(即,锁定)文件,此部分将显示拥有该文件权限的用户数。展开该部分可查看用户的姓名。
- 活动:此标签页提供有关与文件关联的用户活动的详细信息。
- 版本日志:展开可查看文件的版本。
- 下载日志:展开可查看下载文件的用户以及下载文件的时间。
- 电子邮件:展开可查看是否有任何电子邮件与文件关联。
- 变更历史记录:展开可查看在 Procore 中对文件所做的任何变更。
- 搜索:使用搜索栏执行上下文关键词搜索。关键词搜索的所有实例都将在侧面板上显示并包含超链接。再次点击搜索图标以关闭侧边栏。
注意:搜索仅适用于支持搜索的文件类型(例如 PDF 或 Word 文档)。 - 下载:点击下载将文件下载到计算机。
- 缩放:点击 + 和 - 放大镜图标可放大和缩小。
- 信息:此标签页包括以下部分:
- 点击查看器控件中的 X 以退出查看器。