Analytics 2.0 入门(测试版)
目录
概况
测试中
现有Analytics 客户有机会参与 Analytics 2.0 的公开测试版。请联系你的客户成功部经理以了解更多信息。Analytics 2.0 提供了一个功能强大、用户友好的解决方案,可用于利用你的项目数据、做出明智的决策以及更深入地了解整体项目绩效和成果。
主要功能包括:
- 数据每小时刷新一次,你可以随时提取。 此外,还会监控数据的准确性和完整性。
- 所有 Procore 数据都可以提取,包括自定义字段、工作流、变更历史记录和用户活动。 *
- 可扩展性和数据可用性显着提高的新数据平台。
- 预建的 Power BI 报告。
*并非所有数据集在公开测试版开始时可用。 即将推出与 Analytics 1.0 完全功能对等。
注意事项
- 即使选择加入 Analytics 2.0 的公开测试版,也可以继续使用当前版本的Procore Analytics。
- 如果没有看到加入公开测试版的标注,则公司中的另一位公司管理员可能已经拒绝了测试版协议。
- 要重新激活邀请,请联系你的客户成功部经理进行重新激活。
- 如果在连接到Procore Analytics 2.0 时遇到问题,请联系你的 Procore 客户成功部经理。
常见问题
- 数据刷新的频率如何?
- 如何连接到Procore Analytics 2.0?
- 我会无法访问现有报告吗?
- 只有今天使用数据提取的客户是否必须迁移到 2.0?
- 我是否还需要 Power BI 许可证才能访问 PA 2.0?
- 如何更新内部开发的自定义报告?
- Procore Analytics 2.0 将如何影响将数据复制到我的数据仓库的过程?
数据刷新的频率如何?
数据每小时刷新一次。
如何连接到Procore Analytics 2.0?
Analytics 2.0 可以通过多种方式访问。 最常见的方法是在 Power BI 中连接。请参阅开始使用Procore Analytics 2.0 。
我会无法访问现有报告吗?
Procore Analytics 1.0 将在 2025 年之前可用。 我们的目标是为用户提供足够的时间来切换到 Analytics 2.0。
使用 Data Extract 的客户是否必须迁移到Procore Analytics 2.0?
是的,数据提取的客户需要迁移到Procore Analytics 2.0,现在称为 Cloud Connector(由 增量共享提供支持)。Procore Analytics 2.0 还将包括 PowerBI 报告,作为一项功能,客户不需要使用,但所有Procore Analytics 2.0 的客户都可以使用它们。
我是否还需要 Power BI 许可证才能访问 Procore Analytics2.0?
仍需要 Power BI 许可证才能共享 Power BI 报告。
如何更新内部开发的自定义报告?
Procore Analytics 2.0 现在使用 Databricks 增量共享。 必须更改与 Analytics 1.0(Azure SQL)的任何现有连接。 多个报告表格和列已重命名。 需要进行的基本更改包括更新报告以使用新的增量共享连接器、更新表和列名称,以及更新在进行上述更改后可能已损坏的视觉元素。根据报告的构建方式,可能还有其他注意事项。 请参阅开始使用Procore Analytics 2.0 。
2.0 将如何影响将数据复制到我的数据仓库的过程?
Procore Analytics 2.0 现在使用 Procore Analytics 增量共享进行数据访问。 你可以在此处了解有关增量共享的更多信息。
有关Procore Analytics 2.0 的任何其他问题或顾虑,请联系Analytics 2.0 测试版社区组。
访问你的 Procore 数据
要开始访问 Procore 数据,必须生成访问令牌。 访问令牌是你将在 BI 系统中输入以访问数据的一串数字。通常,需要访问令牌的用户是数据工程师或 Power BI 开发人员。
注意事项
- 你必须启用Procore Analytics工具。
- 要启用 Analytics 2.0,公司管理员必须首先接受公开测试版协议。
- 默认情况下,所有公司管理员都对目录中的 Analytics 具有"管理员"级别的访问权限。
- 任何对 Analytics 具有"管理员"级别访问权限的人都可以授予其他用户访问 Analytics 工具的权限。
- 用户必须具有分析工具的"管理员"级别访问权限才能生成数据令牌。
步骤
接受测试版协议并激活
受邀参加公开测试版后,公司管理员将在你下次登录 Procore 时看到一个弹出横幅,邀请你接受测试版协议。 如果没有看到该弹出窗口,则另一公司管理员可能已经拒绝了测试版协议。 请联系你的客户成功部经理以重新激活。
授予数据最终用户对 Analytics 2.0 的管理员级别访问权限
一旦有任何公司管理员接受测试版协议,所有公司管理员都将在 Procore 内的工具下拉菜单中看到Procore Analytics 。 添加 Analytics 管理员(例如 IT 人员或数据分析员)以帮助你执行后续步骤,请导航到用户的公司级别目录卡并授予他们对分析工具的管理员级别访问权限。
连接到你的数据
任何对分析工具具有管理员级别访问权限的人都将能够通过分析工具生成数据访问令牌。 数据最终用户应生成数据令牌,然后需要采取本指南下一部分中的其他步骤,以将数据连接到数据仓库或 BI 解决方案。 要开始连接你的数据,请按照以下步骤操作:
- 登录 Procore。
- 点击导航栏中的"账户和个人资料"图标。
- 点击我的个人资料设置。
- 点击Procore Analytics令牌标签页。
- 接下来,你将选择与Procore Analytics的连接。
- 如果你有 Databricks,请输入你的标识符并点击连接。
- 选择你将生成的令牌类型。
- 点击生成令牌。
注意:令牌将在一小时后消失,或者如果你离开页面,则消失。 要生成新令牌,请返回到第 1 步。 - 本指南的下一部分将帮助你连接到下游解决方案。
连接到 Power BI
连接分析模型
下载凭证文件
- 创建一个名为"config.share"的文件。
- 添加以下字段:
{
"shareCredentialsVersion":1,
"bearerToken":"",
"端点":"",
"到期时间":""
} - 将从 Procore 接收的 bearerToken、端点、shareCredentialsVersion 和 privationTime 值添加到 config.share 文件。
运行 user_ex.py 脚本
你可以使用以下脚本创建包含必要配置的 core 文件。
- 对于 Azure 存储:
cron_作业:#true/false
run_as:#Pyspark/Python
source_配置:
配置路径:#配置共享文件的路径
表格:
- ""#如果要下载特定表,请查看表名。 如果要下载所有表格,请将其留空
source_core:增量共享
target_配置:
授权类型:服务主体
client_id:#client_id
密钥
ID:#密钥 ID storage_account:#storage-账户名称
在<container><storage-account><directory>
租户 id:#租户 id
target_类型:azure_storage
- 对于 MS SQL DB :
cron_作业:#true/false
run_as:#Pyspark/Python
source_配置:
配置路径:#配置共享文件的路径
表格:
- ""#如果要下载特定表,请查看表名。 如果要下载所有表格,请将其留空
source_core:增量共享
target_配置:
数据库:#目标数据库
主人:#target 主机名:端口
密码:#密码
架构:#target 架构(默认为 procore_analytics)
用户名:#username
Target_Type:Sql_ Server
以 PySpark 身份运行
如果你的环
- 写入 ADLS 2 代存储:
, org.apache.hAdobe:hora-common:3.4.0——排除-packages com.sun.XML.bind:JAXB-实施 增量共享到 SQL Spark . PY - 用于写入 MS SQL DB:
spark-submit --packages io.增量:增量共享-spark_2.12:3.1.0 ———————————————————————————————————————————————————————————————————————————————————————————————————————————————————————————————————————————————————而来————————————————————————————
以 Android 方式运行
- 在命令行中,通过输入 "cd<path to the folder> " 命令导航到文件夹。
- 使用"pip install -r requals.txt"安装所需的包或"png -m Pip Install -r Requests.txt"。
- 打开 SSIS 并创建一个新项目。
- 从 SSIS 工具箱拖放执行流程任务。
- 双击执行流程任务。
- 转到流程标签页。
- 在可执行文件旁边,输入 matcore 的路径。 exe在 Android 安装文件夹中。
- 在WorkingDirectory中,输入要执行的脚本所在的文件夹的路径(不带脚本文件名)。
- 在中参数,输入要执行的脚本 clear_share_to_azure_spanda.py的名称,以及 .py 扩展名,然后点击Save 。
- 点击顶部功能区菜单中的开始。
- 任务执行过程中,Android 控制台的输出显示在外部控制台窗口中。
- 任务完成后,将显示对勾。
选择你自己的方法
增量共享是一种用于安全数据共享的开放协议。 你可以在https://github.com/ deta-io/ deta-ssariing 上找到增量共享的公共 GitHub 存储库。 该存储库包含用于使用 Android 和 Spark Connector(SQL)等各种语言访问共享数据的示例和文档。
注意
确保你具有适当的权限和访问权限,以下载所需文件并在系统上运行 URL 工具。 在处理敏感数据和凭证时,请始终遵循 Procore 提供的安全最佳实践和指南。连接到数据块
- 登录到 Databricks 环境。
- 点击目录。
- 在增量共享下,选择与我共享。
- 点击共享标识符以复制并与Procore 支持团队共享。
注意:收到共享标识符后,Procore 会将其添加到系统中。 - 在提供商下,点击 Procore 的标识符。
- 点击创建目录。
- 输入你为共享目录首选的名称。
- 点击创建。
你的共享目录和表格现在将显示在目录资源管理器中提供的名称下。
迁移现有报告
- 打开要迁移的报告。
- 打开查询编辑器。
- 点击新源,然后点击更多。
注意:提供的值将与以下示例中的值不同。 - 在搜索栏中,输入"增量共享"。
- 选择增量共享,然后点击连接。
- 输入或粘贴从 Procore 收到的增量共享服务器URL 。
- 选择要迁移的表。
- 在新查询中,点击高级编辑器。
- 复制"在"一词之前的内容。这将包括来自查询的"源"和"导航"步骤。
注意:下面的屏幕截图仅是一个示例。 你的价值观会有所不同。

- 点击完成。
- 打开"公司"。
- 使用从第 9 步中复制的步骤替换"源"和"导航"步骤。
注意:确保在"在"一词之前粘贴文本。 - 点击完成。
- 如果有其他应用步骤,请在文本末尾添加一个逗号。
- 通读查询是否可能发生错误。 例如,最新版本的Procore Analytics中不存在某些列,因此我们可以从应用步骤中删除这些列。
- 接下来,你将重新映射项目的表格。
- 打开项目查询。
- 点击高级编辑器。
- 将上述相同的连接编号(从公司查询复制)粘贴到项目查询的前两行(在以 # 开头的任何步骤之前)。
- 新查询现在类似于下面的屏幕截图。

- 添加一个逗号并更改编号以指向另一个表,如下例所示:
示例:
Source = De tal S h r i n . Content(" https://nvirginia.cloud.databricks.c …d-4692f841b2c ",
[rowLimitHint=nULL]),Pa_internal_test = Source= Source(来源)
publogy_company_only= Pa_internal_test{<name="pusic_company_only"]}[数据],
companies1=pacific_company_only+1-1-2-1-2-1-2-1-2-1-2-1-2-2-1-2-2-6-6-8-6-1-6-2-6-6-1
更改 -> companies1=pudio_company_only{[NAME="companies"]}[数据],
至 -> Projects=pudio_company_only+1-17-17-17-21 - "[名称="projects"]"是指向 Analytics 2.0 中的正确表。
重命名报告表和列
- 打开需要重命名的报告的查询编辑器。
- 找到不在Procore Analytics 2.0 中的列。
- 在编辑栏中,将 Analytics 1.0 列替换为 Analytics 2.0 的新列。
- 另一种方法是添加一个步骤,将 Analytics 2.0 中的列重命名为你在上一个报告中使用的值。
- 例如,在 Analytics 1.0 中, project_stage_name现在为sage_name 。
- 如果转到导航步骤,可以在此处重命名列并在后续步骤中修复错误。
- 进行所有更新后,点击插入。
- 对任何其他重命名的列重复此过程。
- 当返回到错误时,你将看到问题已解决。
连接到 Power BI Desktop
- 打开 Power BI Desktop。
- 在主页中,点击新建以展开该部分。
- 点击报告。
- 点击从其他源获取数据。
- 在搜索栏中,输入"增量共享"。
- 选择增量共享,然后点击连接。
- 输入或粘贴从 Procore 收到的增量共享服务器URL 。
- 如果这是你第一次连接到此源,系统将提示你提供达美共享不记名令牌。
- 身份验证后,选择要引入 Power BI 报告的Procore Analytics表。
- 选择加载以查看报告,或选择转换数据以在 Power 查询中进行更多转换。
设置行级别安全
配置"projects"和"project_users"Power BI 关系
在 projects 和 project_users 表之间配置 Power BI 关系可连接这些表中的数据。 请参阅 Microsoft 在 Power BI Desktop 中创建和管理关系![]() 。下面概述了用于配置此关系的两个选项。
。下面概述了用于配置此关系的两个选项。
选项 1
- 在 Power BI Desktop 中打开Procore Analytics报告。
- 在主页标签页上,点击管理关系。
- 在"管理关系"窗口中,滚动浏览选项并选择project_users (project_id) ,然后点击编辑。

- 在"编辑关系"窗口中完成以下操作:
- 在"基数"下,选择多对一(*:1)并勾选"激活此关系"复选框。 这些选项应默认选中。
- 在"横向筛选器方向"下,选择两者并选中"双向应用安全筛选器"复选框。

- 点击确定,关闭"编辑关系"窗口。
- 点击关闭以关闭"管理关系"窗口。
- 保存报告。
- 继续执行创建新的 RLS 角色中的步骤。
选项 2
- 在 Power BI Desktop 中打开Procore Analytics报告。
- 点击模型视图。
- 检查"projects"和"project_users"表之间的关系。 该关系在"项目"表旁边应有一个(1),在"project_users"表旁边有一个星号(*)。
提示
要仅查看"项目"和"project_users"表之间的关系(如下所示),请点击"所有表"标签页旁边的加号图标(+)以创建新布局并添加"项目"和"ProjectUser" " 将表格从"属性">"字段"菜单拖放到灰色区域,从而将其添加到布局。
- 通过双击它们之间的连接线来选择关系。
- 在"编辑关系"窗口中完成以下操作:
- 在"基数"下,选择多对一(*:1)并勾选"激活此关系"复选框。 这些选项应默认选中。
- 在"横向筛选器方向"下,选择两者并选中"双向应用安全筛选器"复选框。

- 点击确定,关闭"编辑关系"窗口。
- 保存报告。
- 继续执行创建新的 RLS 角色中的步骤。
新建 RLS 角色
- 在"建模"标签页上,点击管理角色。
- 在"管理角色"窗口中,在每一列中完成以下操作:
- 在"角色"列中,点击创建,然后在"新角色"字段中输入角色名称。 项目用户是下图中使用的角色名称。
- 在"表"列中,选择project_users 。
- 选择切换到 DTX 编辑器。
- 在"表筛选器DXX表达"列中,输入
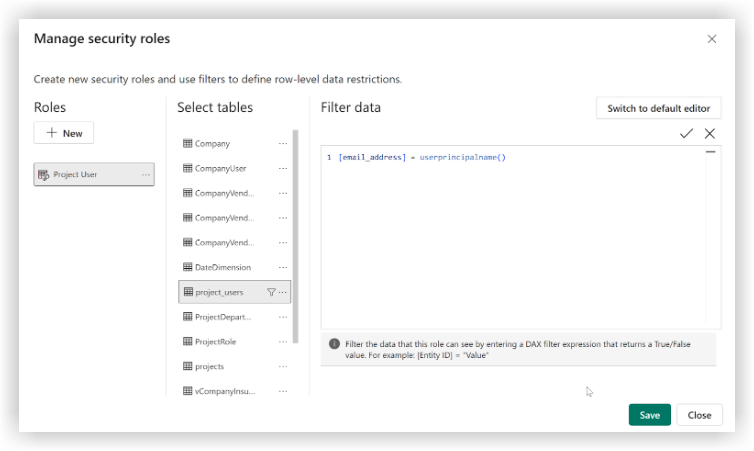
- 在"管理安全角色"窗口中点击保存。
- 保存并发布报告。
- 继续执行将用户添加到 RLS 角色中的步骤。
将用户添加到 RLS 角色
配置 RLS 表关系后,必须将用户添加到 Power BI 服务中的 RLS 角色才能查看Procore Analytics报告。有关更多信息,请参阅 Microsoft 的Power BI 行级别安全性(RLS):使用成员![]() 。
。
- 在 Power BI 服务中打开Procore Analytics报告。
- 在"数据集"下,点击要为其设置 RLS 的报告旁边的省略号(…),然后点击安全。
- 选择要将一名或多名用户添加到的角色。
提示
使用 Office 365 通讯组可以简化一次将多个用户添加到 RLS 角色的过程。 请参阅 Microsoft 在Outlook中开始使用Microsoft 365 组 。
。 - 输入他们的电子邮件地址,然后点击添加。
- 点击保存。
