拍摄照片并将其添加到相册 (iOS)
目标
使用 iOS 移动设备在项目的照片工具中拍摄照片并将其添加到相册。
需要考虑的事项
- 所需用户权限:
- 项目照片工具的“标准”或“管理员”级别权限。
步骤
你可以在项目的照片工具中拍摄新照片或选择现有照片以添加到相册。点击下面的链接查看相关步骤:
拍摄新照片
- 从以下区域之一在 Procore iOS 应用程序中打开相机模式:
- 在项目概述屏幕(工具页面)中,点击相机

- 或者,从照片工具:
- 点击创建
 图标。
图标。 - 点击相机。
- 点击创建
- 在项目概述屏幕(工具页面)中,点击相机
- 点击相册菜单可以选择照片的相册。
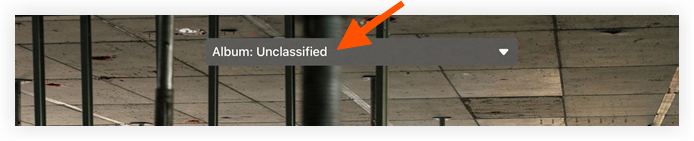
注意:如果没有选择其他相册,照片将保存到“未分类”相册中。
可选:如果要新建相册:
- 点击创建相册。
- 输入相册的名称并点击保存。
- 从列表中选择新相册。
- 可以使用以下照片选项:
- 时间戳:点击打开的时间 戳图标
 或关
或关 以确定是否在照片上标记时间 戳。
以确定是否在照片上标记时间 戳。 - 手电筒:点击手电筒图标可打开设备的手电筒。
- 闪光灯:点击闪光灯
 图标更改闪光灯设置。
图标更改闪光灯设置。
注意:继续点击以查看不同的闪光灯设置(关闭、开启和自动)。 - 对焦:如果想对焦画面内的特定区域,请点击该区域以调整相机对焦。
- 地点:点击地点
 图标为照片指定位置。
图标为照片指定位置。 - 图纸:点击图纸
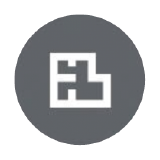 图标,选择要固定照片的图纸。
图标,选择要固定照片的图纸。
- 时间戳:点击打开的时间 戳图标
- 点击快门
 准备好拍摄照片时,请点击图标。
准备好拍摄照片时,请点击图标。
注意:此操作会自动捕获照片并将其保存到项目中。 - 可选:点击图像缩略图以查看你拍摄的任何照片并访问以下选项:
- 删除:如果要删除照片,请选择此选项。
注意:只有照片工具上的“管理员”级别用户才能删除照片。 - 描述:点击添加描述以输入照片描述。
- 交易:如果您想为照片指定交易,请选择此选项。
- 位置:点击位置
 图标为照片指定位置。
图标为照片指定位置。 - 照片信息:点击信息
图标可查看更多照片详细信息。
- 隐私:调整照片的隐私设置。
- 标记:向照片添加标记。 请参阅标记照片(iOS) 。
注意:当您向照片添加标记时,Procore 中将存在该照片的两个版本:原始(未修改)照片和带标记的照片。
- 删除:如果要删除照片,请选择此选项。
- 点击保存以确认对照片的更改。
将移动设备中的照片添加到相册
- 使用 iOS 移动设备导航到项目的照片工具。
- 点击创建
 图标。
图标。 - 点击从库中选择并找到要选择的照片。
- 点击要添加的每张照片。
- 点击 Add。
- 可选:输入照片信息。请参阅编辑照片信息 (iOS)。
- 点击上传照片。
注意:照片会自动添加到“照片”工具的所选相册中。

