查看模型 (iOS)
目标
使用 iOS 移动设备查看项目的模型工具中存在的模型。
需要考虑的事项
- 所需用户权限:
- 模型工具的“只读”或“管理员”权限。
- 其他信息:
- 如果想在离线模式下查看模型,则需要先点击每个模型上的“下载”,在应用程序中下载模型。请参阅从设备下载或删除模型 (iOS)。
先决条件
- 必须至少发布一个模型到 Procore 项目。请参阅将模型发布到 Procore。
- 你必须使用存储空间充足且兼容的 iPad 或 iPhone。有关设备要求的信息,请参阅建议使用什么类型的设备在模型工具中查看模型?
视频
步骤
- 在 iOS 移动设备上使用 Procore 应用程序导航到模型工具。
- 点击要查看的模型。
注意:如果模型当前未下载到设备中,请点击下载。 - 查看模型。可以使用以下功能:
在模型中导航
- 手势:使用设备屏幕上的基本手势来浏览模型。
- 捏合或展开以放大或缩小。
- 向任意方向拖动以在模型周围移动。
- 两个手指左右滑动以水平移动。
- 两个手指上下滑动以垂直移动。
- 按住 2D 图纸的某个区域可移动到该位置。
注意:点击一次可展开 2D 图纸。
- 操纵杆:与三个操纵杆控件交互以更精确地控制视角。
注意:点击设置以使用切换开关打开或关闭操纵杆。- 行走:拖住操纵杆向左或向右移动,以水平调整视图。向上或向下拖动以垂直移动。

- 向上/向下:向上或向下拖动操纵杆以在垂直方向移动更多。
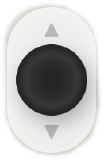
- 观看:向任意方向拖动操纵杆以在模型中导航。

注意:如果想要随着 iPad 的移动环顾四周,请点击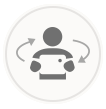 图标。
图标。
- 行走:拖住操纵杆向左或向右移动,以水平调整视图。向上或向下拖动以垂直移动。
返回视图
- 点击主页
 返回主页视点。
返回主页视点。 - 点击撤消
 返回之前的状态。
返回之前的状态。
注意:这将记住所有以前的设置,包括隐藏/显示和相机位置。
调整设置
- 如果要更改模型的查看设置,点击设置
 。
。 - 根据需要,通过点击切换到“开”位置
 或“关”位置
或“关”位置  来调整设置。有关各设置的更多详细信息,请参阅设置:模型 (iOS)。
来调整设置。有关各设置的更多详细信息,请参阅设置:模型 (iOS)。
调整视图
- 如果视点可用,请点击视图以打开模型中的特定部分。
注意:从 Procore 插件创建或编辑模型时,可以将在 Navisworks® 中创建的视点导入移动查看器中。请参阅将模型发布到 Procore。
使用剖面工具
- 点击一个对象。
- 点击剖面。请参阅在模型上使用剖面工具 (iOS)。
显示或隐藏对象
- 如果要显示或隐藏对象,请点击对象
 。
。
- 在模型文件下,点击切换开关以显示或隐藏对象。
- 你还可以在查看模型时隐藏特定对象。点击对象并从以下选项中选择:
- 隐藏:仅隐藏所选对象。
- 相似:隐藏对象和所有相似对象。
查看对象属性
- 点击你要查看其信息的对象。
- 点击信息
 图标。
图标。 - “属性”窗口会显示对象的名称和属性。
创建 2D 视图
可以为墙壁、天花板和地板创建 2D 视图。 目前,仅有 Revit® 的天花板和地板与 2D 视图兼容。
注意
只能为具有从 Revit® 中的 Procore 插件导出的网格的模型创建动态 2D 视图。在 iOS 版 Procore 应用程序上打开模型工具时,具有导出网格的模型上会有一个网格- 如果你是具有“管理员”级别权限的用户,请检查以确保网格线正确显示:
- 点击设置菜单,然后点击网格线开关以切换到“开”
 位置。
位置。 - 验证网格是否正确对齐。如果网格显示没有对齐,请参阅为什么我的网格在模型工具中没有对齐?
- 点击设置菜单,然后点击网格线开关以切换到“开”
- 在 2D 图纸中,点击并按住要查看的地点,然后松开。
- 点击墙壁、天花板或地板物体以将其选中。
- 点击 2D 视图
 图标。
图标。
这将打开 2D 视图模式。可以进行以下操作:- 根据需要放大和平移,尺寸自动显示。放大得更近时,可以查看更多详细信息。
- 如果项目中有多个网格角,屏幕底部会显示“唯一网格角”。
- 如果需要切换网格角,请点击切换。
- 点击深度
 以查看物体的深度。
以查看物体的深度。
- 使用“深度”菜单中的箭头切入物体。
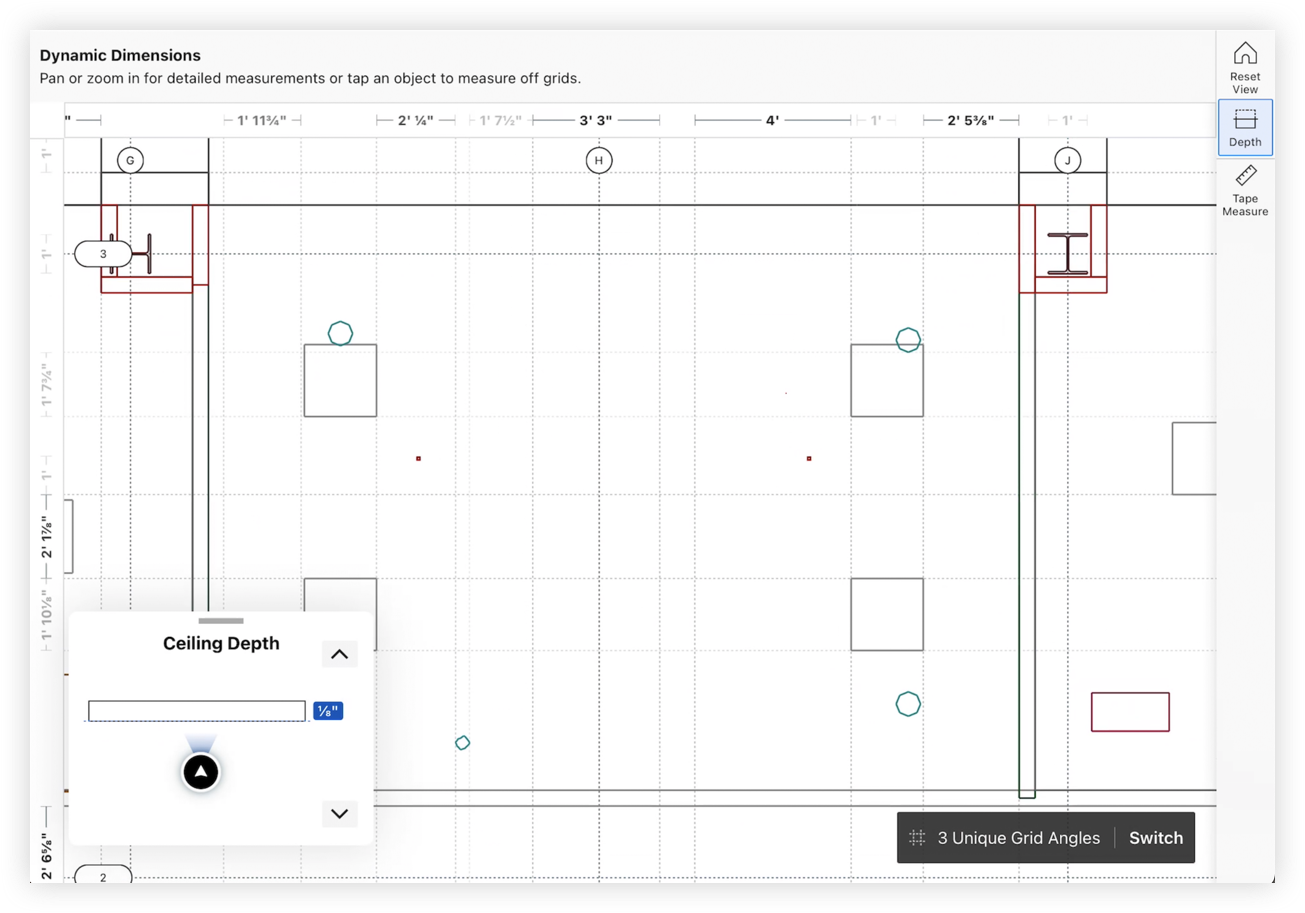
- 使用“深度”菜单中的箭头切入物体。
- 如果想转至 3D 模型中的某个区域,请长按 2D 视图中的区域以导航到 3D 模型中的相应区域。
注意:此功能未用于墙体。- 拍摄地板时相机将会自动向下倾斜,拍摄天花板时则会向上倾斜。
- 剖面图将应用于地板或天花板表面的 3D 模型。但是,如有需要可以将该部分移除。
- 如果需要,从模型中创建协调问题或观察任务。请参阅从模型中创建协调问题 (iOS) 和从模型中创建观察任务 (iOS)。
- 如果要将 2D 视图另存为 PDF 以供共享或打印,请点击共享
 图标并选择适用于你的设备的任意选项。
图标并选择适用于你的设备的任意选项。
注意:PDF 包含标尺用于校准测量。
创建项
- 如果你想在模型上创建项,请点击创建
 。
。 - 点击协调问题或观察任务。请参阅从模型创建协调问题 (iOS)或从模型创建观察任务 (iOS)。
X 射线模式
你可以在正常和 X 射线模式下查看模型。 当你需要专注于某些对象而没有其他对象挡住你的视线时,X 射线模式很有用。
- 在"模型对象"窗口中选择要查看的对象。
- 点击工具栏中的X 射线。
或者
在"模型对象"窗口中选择对象,然后点击对象操作。 然后点击隔离 X 射线。
查看处于活动状态的协作者
当多个用户查看模型时,你可以选择导航到他们在模型中的当前位置以同时查看他们看到的内容。当前查看模型的任何用户都将实时显示在模型上。各个用户姓名下方都会显示蓝点 ![]() ,这表示他们当前的位置。
,这表示他们当前的位置。
注意:要显示此选项,必须至少有两个人查看同一模型。此外,必须在“设置”菜单中将“显示协作者”开关切换到“开”位置。请参阅设置:模型 (iOS)。
- 点击处于活动状态的协作者
 图标。
图标。 - 显示当前查看模型的所有用户的姓名。
- 点击用户旁边的导航到以跳转到他们在模型中的当前视图。