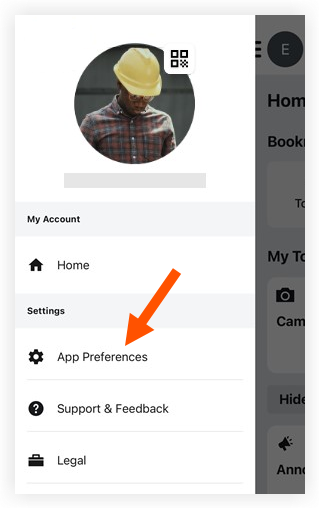Procore iOS 应用程序 - 入门
- 最后更新
- 2025年4月3日
- 另存为PDF
概况
配置项目的工具顺序
|
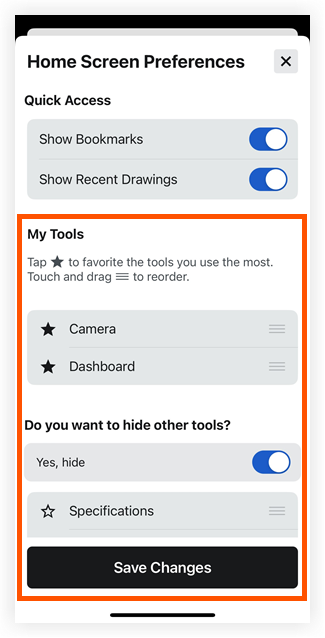 |
另请参阅
导航到其他公司
- 在 iOS 移动设备上打开 Procore 应用程序。
- 点击顶部的项目和公司选择器菜单。
- 点击公司可查看您可以访问的所有公司的列表。
- 选择或清除复选框
 每个公司旁边的 ,选择该公司的项目是否显示在上一屏幕的搜索结果中。
每个公司旁边的 ,选择该公司的项目是否显示在上一屏幕的搜索结果中。
注意:选择一个或多个公司会使“公司”按钮变为蓝色。 - 点击“应用”以应用过滤器。
- 选择或清除复选框
导航到其他项目
- 在 iOS 移动设备上打开 Procore 应用程序。
-
点击顶部菜单打开项目和公司选择器。从搜索结果中选择一个项目或使用以下过滤方法之一:
- 关键词:使用搜索
 栏可按地址或名称查找项目。
栏可按地址或名称查找项目。 - 变更公司:
- 点击公司以查看你可以访问的所有公司的列表。
- 选中或清除每个公司旁边的复选框
 ,以选择该公司的项目是否显示在上一屏幕的搜索结果中。
,以选择该公司的项目是否显示在上一屏幕的搜索结果中。 - 点击“应用”以应用过滤器。
- 显示活动或非活动项目:
注意:必须在应用程序首选项中启用非活动项目。 请参阅应用程序首选项(iOS)。- 点击状态。
- 选中或取消选中"活动"复选框以显示或隐藏活动项目。
- 选中或清除"非活动"复选框以显示或隐藏非活动项目。
- 点击完成。
- 更改排序方法:
- 点击排序以查看排序选项。请参阅对项目进行排序 (iOS) 。
- 选择您的首选项并点击“应用” 。
- 清除筛选器:点击清除筛选器,以删除之前设置的任何筛选器。这会将排序恢复为默认值(最近查看的项目)。
- 关键词:使用搜索
查看项目概况
- 在 iOS 移动设备上打开Procore应用并选择一个项目。
注意:这会加载工具 显示项目概况的屏幕。
显示项目概况的屏幕。 - 在"项目概况"下,点击项目信息小组件。
- 查看项目详细信息。
应用程序首选项
- 在 iOS 移动设备上打开Procore应用程序。
- 点击你的头像圆圈导航到侧边栏屏幕。

- 点击应用程序首选项

- 根据你的首选项配置设置。 在以下部分中查看有关每个设置选项的详细信息:
存储
管理存储
我们不建议为了解决问题而清除缓存数据。但是,如果你收到设备没有足够可用存储空间的警报,则可以选择删除一个或多个项目的缓存数据。请参阅如何管理 Procore 移动应用程序在我的设备上使用的存储空间?
- 点击管理存储。
- 点击编辑。
- 点击要删除其缓存数据的一个或多个项目。
- 点击删除已缓存的数据。
- 点击确定进行确认。
- 点击设置返回。
管理照片存储
- 点击照片存储。
- 在将照片保存到相机胶卷旁边,选择:
- 点击切换到开启
 位置以将照片保存到相机胶卷。
位置以将照片保存到相机胶卷。 - 点击切换到"关"
 位置以不将照片保存到相机胶卷。
位置以不将照片保存到相机胶卷。
- 点击切换到开启
上传
上传队列
- 点击上传队列以查看任何排队的上传项。
- 可选:如果你想从上传队列中移除项,请点击编辑。
注意:无法手动将照片从上传队列中移除。 如果需要,你可以稍后从照片工具中删除照片。 请参阅删除照片(iOS) 。- 在要删除的项上向左滑动,然后点击删除。
- 点击删除进行确认。
或者
点击取消。
仅通过 WiFi 上传照片
- 点击切换到"关"
 的位置,以允许你的设备使用蜂窝数据上传照片和附件(如果你的设备可用)。
的位置,以允许你的设备使用蜂窝数据上传照片和附件(如果你的设备可用)。 - 点击切换到开启
 位置,仅允许在设备连接到WiFi时上传照片和附件。
位置,仅允许在设备连接到WiFi时上传照片和附件。
照片上传质量
为了改善同步时间和数据使用情况,Procore 会自动为上传的照片和附件选择较小的文件大小。请按照以下步骤更改默认设置:
- 点击照片上传质量。
- 点击默认或最佳。
注意:选择“最佳”可能会让上传时间变长,并导致应用程序在设备上使用更多数据。 - 点击设置返回。
通知
更改全局推送通知设置
管理向你发送有关所有项目中的某些事件的通知的方式。 要了解项目通知首选项,请参阅管理项目设置(iOS) 。
推送通知是在 iOS 移动设备的锁定屏幕和通知中心上显示的警报。
注意
要从 Procore 接收推送通知,你需要在 iOS 设备和 Procore 应用程序上启用推送通知。要在你的 iOS 设备上启用推送通知,请执行以下操作:
- 点击 iOS 设备上的设置图标。
- 点击通知。
- 从“通知”列表中点击 Procore。
- 点击以切换为开
 位置以允许通知。
位置以允许通知。
- 点击变更全局推送通知设置。
- 要为所有项目启用以下一项或多项通知,请点击相应的开关切换到"开"位置。
- 待上传通知:启用此选项可让待上传徽章在上传队列旁边显示待上传通知的数量。
- 我的工时时钟:启用此选项可在你进入或离开项目的地理 围栏时接收提醒,以提醒你为项目打卡上下班。 请参阅工时打卡(iOS) 。
非活动项目
- 点击切换到开启
 位置访问 Procore iOS 移动应用程序上的非活动项目。
位置访问 Procore iOS 移动应用程序上的非活动项目。 - 点击切换到"关"
 位置以禁用 Procore iOS 移动应用程序上对非活动项目的访问。
位置以禁用 Procore iOS 移动应用程序上对非活动项目的访问。
快速获取
启用快速获取
- 点击切换到开启
 位置以启用快速获取功能。
位置以启用快速获取功能。 - 点击切换到"关"
 位置以禁用快速获取功能。
位置以禁用快速获取功能。
将录制内容保存到相机胶卷
- 点击切换到开启
 位置,将使用快速获取拍摄的录制内容保存到相机胶卷。
位置,将使用快速获取拍摄的录制内容保存到相机胶卷。 - 点击切换到"关"
 位置,以便不将使用快速获取拍摄的录制内容保存到相机胶卷。
位置,以便不将使用快速获取拍摄的录制内容保存到相机胶卷。
在设备上运行转录
Procore 使用支持在线和离线转录的 Apple 转录服务。
- 点击切换到开启
 位置以仅通过设备在本地运行转录。
位置以仅通过设备在本地运行转录。 - 点击切换到"关"
 职位运行通过在线转录服务转录。
职位运行通过在线转录服务转录。
深色模式
为你的 Procore 应用程序选择浅色或深色外观。
- 点击首选外观。
- 点击以下选项之一:
- 系统:Procore 应用程序根据你设备上当前选择的系统设置自动应用浅色或深色模式。
- 浅色:Procore 应用程序具有浅色外观。
- 深色:Procore 应用程序具有深色外观。
登录
|
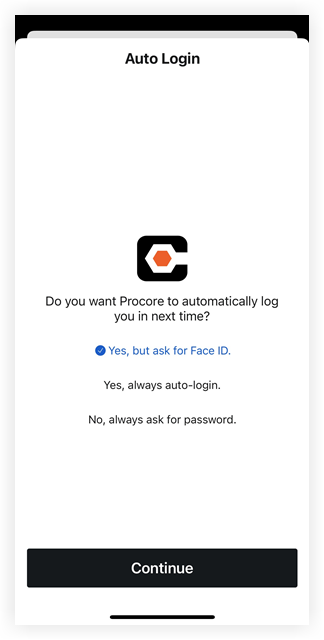 |
管理项目设置
- 在 iOS 移动设备上打开 Procore 应用程序。
- 选择项目。 请参阅项目和公司选择器。
注意:这会加载工具 显示项目概况的屏幕。
显示项目概况的屏幕。 - 点击设置
 图标。
图标。 - 点击开关至“开”
 位于您想要接收推送通知的每个项目旁边。选项如下所述。
位于您想要接收推送通知的每个项目旁边。选项如下所述。 - 要退出项目设置,请点击x图标。
更新 iOS 版 Procore 应用程序
目标
从 iOS App Store 更新 iOS 版 Procore 应用程序。
背景
与移动设备上的所有应用程序一样,如果在设备“设置”的“自动下载”下启用了“更新”(iOS 移动设备的设置>自动下载>打开更新),Procore 将自动更新。但是,如果已选择手动更新应用程序,或者如果想查看 iOS 版 Procore 应用程序是否发布了更新,请按照以下步骤执行操作。
- 正在使用的 Procore 应用程序版本列在 Procore 应用程序的侧边栏屏幕底部。要转到侧边栏屏幕,请点击菜单旁边的头像圆圈
 。
。 - 要查看 Procore 应用程序的最新版本,请参阅查看 iTunes App Store 中的最新版本。
- 如果无法将 Procore 应用程序更新到某个版本后的更高版本,请参阅为什么无法更新我的 Procore 应用程序?(iOS)。
- 如果需要更新设备上的 iOS 软件,请参阅 Apple 支持页面上的这篇文章:更新 iPhone、iPad 或 iPod Touch。
步骤
- 在 iOS 移动设备上,打开 App Store。
- 点击个人资料图标。
任何可用更新都会在此处显示。 - 如果 Procore 应用程序有可用更新,请点击更新。
注意:有时"更新"不会在此处显示,但如果在 App Store 中搜索 Procore 应用程序并点击,可以看到"更新"按钮。