将照片添加到图纸 (Android)
目标
使用 Android 移动设备上的 Procore 应用程序将照片链接到图纸。
需要考虑的事项
步骤
- 使用 Android 移动设备上的 Procore 应用程序导航到图纸工具。
- 点击要添加照片的图纸。
- 从标记工具栏选择相机图标
,或选择图纸中的现有相机标记图标以向该地点添加其他照片。见下图:
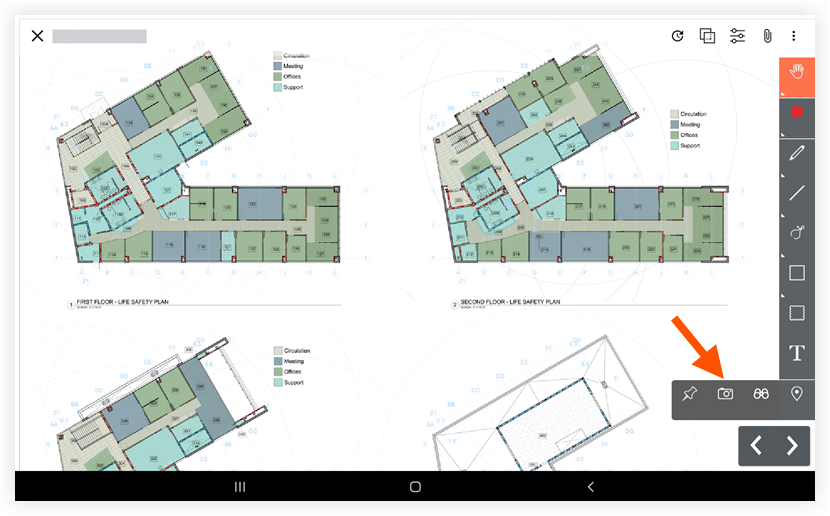
- 点击图纸上要放置照片的位置。
- 从以下选项中选择:
- 从 Procore 中选择:点击此选项可从项目的照片工具中选择现有照片。
- 从库中选择:点击此选项可从移动设备的照片库中选择照片文件。
- 拍照:点击此选项可使用设备的相机拍摄新照片。完成拍照后,系统会提示你标记图纸。点击保存。
注意:你可以在将照片添加到个人层后移动相机图标,但是一旦你发布了照片以使项目中的每个人都能在发布的层上看到图标,则不能再移动该图标。个人图纸标记与已发布图纸标记之间有什么区别?
后续步骤
- 选中选择标记工具,并点击图纸中的相机图标来查看已链接的照片。
- 在“来自图纸的照片”相册的照片工具中查看已添加到图纸中的所有照片。
- 或者,也可以发布个人图纸标记 (Android) 以供整个团队参考。