创建通信项 (Android)
目标
使用 Android 移动设备在项目的通信工具中创建通信项。
背景
你可以使用通信工具创建基于特定通信类型的通信项,例如“一般通信”或“延误通知”。本文将使用延误通知 (NOD) 作为通信项创建教程的通信类型,但是你可以将本教程中的“延误通知”名称替换为你创建的任何其他通信类型,以了解如何为该通信类型创建通信项。此外,你可以将通信设置为私密,以限制可以访问通信的协作者数量。
需要考虑的事项
- 所需用户权限:
- 项通信类型的“标准”或更高级别权限。
- 项通信类型的“标准”或更高级别权限。
- 应用了工作流的项的差异:
- 在应用工作流和签发项时,以下字段的行为会有所不同,因为工作流会自动填充并控制它们:状态、截止日期、任务分配对象和分发成员。
步骤
- 使用 Android 移动设备导航到项目的通信工具。
- 点击加号
 图标。
图标。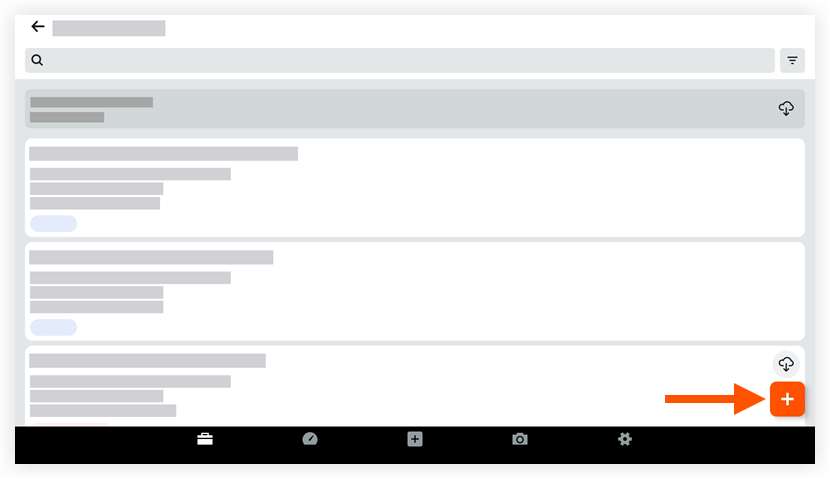
- 在选择类型屏幕上,点击要创建的通信类型的单选按钮。
- 填写以下字段:
- 主题:为通信项提供描述性主题。
- 状态:选择"草稿"、"未完成"或"已关闭"或以指示通信的状态。
注意:如果将工作流应用于通信项,则工作流模板会在创建和签发项目后控制状态。- 草稿:如果你希望将通信项保存为草稿,以便暂时不将其发送给收件人,请选择草稿。
- 未完成::如果你希望将通信项发送给指定的收件人,请选择此状态。
- 已关闭:所有相关任务均已完成且认为通信已完成后,则将通信项设置为此状态。
- 描述:提供有关你要传达的通信项的详细信息。
- 可选:使用以下选项将一个或多个文件添加到通信中。
- 私密:
- 点击切换到“开”
 可将通信项设置为私密,以便只能由“管理员”级别用户以及“任务分配对象”和“通讯名单”字段中选择的用户查看。
可将通信项设置为私密,以便只能由“管理员”级别用户以及“任务分配对象”和“通讯名单”字段中选择的用户查看。 - 点击切换到“关”
 ,则通信项对拥有项目通信工具“只读”或更高权限的所有用户都可见。
,则通信项对拥有项目通信工具“只读”或更高权限的所有用户都可见。
- 点击切换到“开”
-
截止日期:输入或从日历中选择答复的截止日期。
注意:如果工作流应用于通信项,则此字段将更改为"当前步骤截止日期"并且是只读的。 -
接收自:添加不直接负责但应了解此通信项的人员。将拥有“只读”或更高级别权限的用户添加到通讯名单。根据用户的权限级别,他们可以答复通信。
-
任务分配对象:将答复通信项的责任分配给目录用户中的一个或多个项目团队成员。 将拥有"只读"级别或更高权限的用户添加到通讯名单。 根据用户的权限级别,他们可以答复通信项。
注意:如果工作流应用于通信项,则此字段将替换为"当前步骤任务分配对象"并且是只读的。 -
地点:从下拉列表中选择与通信项相关的地点。
注意:如果 Procore 配置为允许用户创建地点(请参阅允许或禁止用户在工具中创建地点),你可以点击列表底部的创建新地点按钮。 -
通讯名单:将拥有"只读"级别或更高权限的用户添加到通讯名单。 根据用户的权限级别,他们可以答复通信。
注意:如果应用了工作流,则通信项一旦已签发,工作流模板中的任何分发成员会自动填充至此处并且无法删除。 -
数量:输入一个数字,然后从 UOM 下拉菜单中选择计量单位。
-
行业:搜索并选择一个或多个与通信项关联的行业。
-
子作业:选择与通信项关联的子作业。
-
进度计划任务:从项目的进度计划中搜索并选择一个或多个进度计划任务以与通信项关联。
-
如果你想将工作保存为草稿版本,以便以后分发给通信项中列出的用户,请点击保存为草稿。
或者
如果你想将通信发布给将通过电子邮件通知的通信项目上列出的用户,请点击创建。
注意:如果工作流应用于通信项,则需要你确认了解创建和发布项会自动触发分配工作流的开始。

