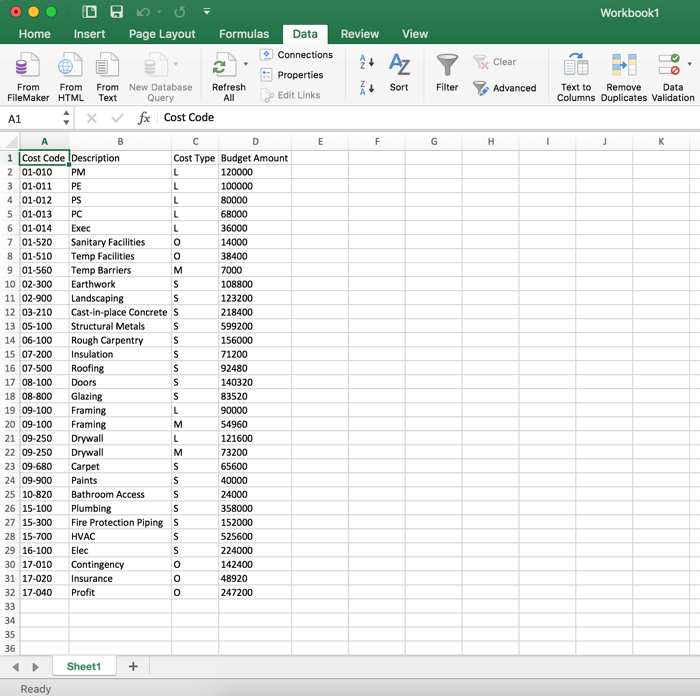如何在 Excel 中保留成本编号格式?
背景
当你想要将外部数据从不兼容的第三方系统导入到项目级别预算工具(请参阅导入预算 CSV)时,通常的做法是使用 Microsoft Excel 程序来编辑导入预算 CSV 文件。执行此步骤时,用户通常报告说 Microsoft Excel 程序已将数字成本编号重新格式化为日期。虽然这是意料之外的行为,但纠正起来也很有挑战性。
为什么我的数据需要保存为 CSV 格式?
CSV 文件最常见的用途之一是将数据从一个程序传输到另一个程序。由于需要在这些系统之间传输的数据不兼容,因此 CSV 通常是完成数据传输的唯一和/或最有效的方法。对于导入预算 CSV 文件(以及其他 Procore 导入模板),在导入成功之前,你的数据必须始终正确格式化。
在哪里可以了解有关 Microsoft Excel 和数字格式的更多信息?
Microsoft 的支持网站提供许多在线资源,可能对你可能遇到的特定问题有所帮助:
注意:某些版本的 Microsoft Excel 2016(例如 Office 365)的菜单选项与下面的答案中描述的不同。要了解更多信息,请在 Microsoft Office 支持网站上参阅如何恢复旧版“获取外部数据”体验?。
为什么 Microsoft Excel 将我的成本编号重新格式化为日期?
从最终用户的角度来看,在 Microsoft Excel 中查看 CSV 文件时,它的外观和功能似乎与任何其他电子表格文件(即 XLS、XLSX 等)一样。但是,存储在 CSV 中的数据(即标题、列和行中的值)实际上是以文本格式编码的。要查看原始格式的 CSV 文件,只需使用计算机的文本编辑器(即 Notes、Text/Edit 或 Notepad)将其打开即可。下面是一个例子。
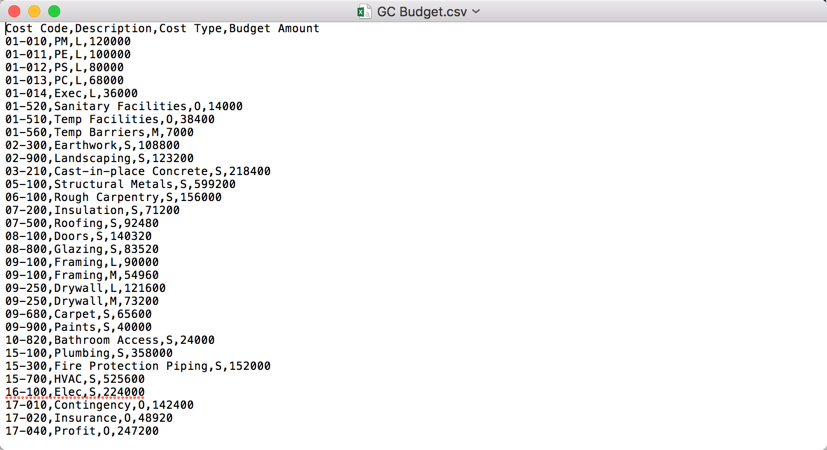
由于 Microsoft Excel 与 CSV 格式兼容,因此将数据从一个系统输入到 Excel 电子表格以便将其导入另一个系统是一种公认且常见的做法。虽然使用电子表格程序是最终用户在准备导入时收集和编译数据的最简单方法,但它也并非没有缺点—特别是在不太熟悉 Microsoft Excel 在后台的工作方式,以便以用户友好的格式显示数据的情况下。
通常,使用 Microsoft Excel 打开 CSV 文件时,会发生从数字到日期的重新格式化。由于该程序必须查看以多种格式编码的文本数据,因此 Microsoft Excel 旨在自动将“常规”单元格格式应用于电子表格中的数据(注意:如果想查看可应用于 Microsoft Excel 单元格的各种格式,请选择格式>单元格。然后查看“单元格格式”对话框中的选项)。在自动检测过程中,程序查看编码的单元格值,然后自动决定该单元格中的值是否应格式化为日期、分数、货币或文本等。
重要提示
由于 Microsoft Excel 的自动检测会查看编码数据(即,并非总是肉眼可见的数据),因此 CSV 中可能存在隐藏字符或你看不到的其他文件问题。出现这种情况时,Excel 将使用其自己的数据规则集来格式化你的数据。这可能会导致单元格数据以意外或不需要的方式进行格式化。下面是一个电子表格示例,其中前三个成本编号意外地被格式化为日期而不是数字。
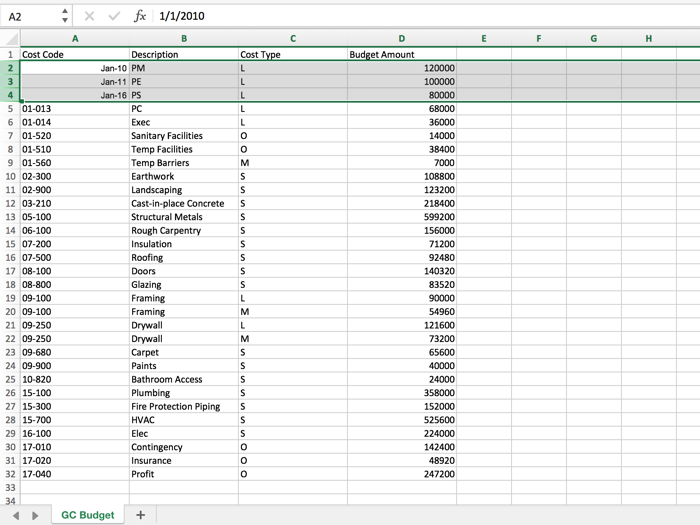
由于你不想将这些格式不正确的值导入 Procore(即,如果你尝试导入,导入过程将失败或导入不想要的值),你必须仔细重新格式化 CSV 文件。这可能需要一些时间。为了帮助你完成此过程,请按照以下答案中的步骤开始。
要解决重新格式化 CSV 文件的常见问题,请使用以下推荐步骤打开 CSV 文件。这一有用的技巧可解决最终用户报告的许多 CSV 格式问题。但是,如果在使用此方法后仍然遇到问题,请联系:support@procore.com。
- 下载导入预算 CSV 文件,然后进行更新。有关详细信息,请参阅导入预算 CSV。
重点提示!不要直接在 Microsoft Excel 中打开文件。相反,请使用下一步中描述的信息启动应用程序。程序打开后,使用以下步骤从 Microsoft Excel 中的 CSV 获取数据。 - 启动 Microsoft Excel 程序:
- 如果使用的是 Windows 计算机,请双击桌面上的 Microsoft Excel 图标或点击开始 > 程序 > Microsoft Excel(注意:根据使用的操作系统版本和 Microsoft Excel 的安装位置,使用的路径可能不同)。
或者 - 如果使用的是 Macintosh 计算机,请点击计算机 Dock 中的 Microsoft Excel 图标或在 Spotlight 中搜索 Microsoft Excel。然后按 ENTER(注意:在计算机上启动 Excel 所使用的具体步骤可能会有所不同)。
- 如果使用的是 Windows 计算机,请双击桌面上的 Microsoft Excel 图标或点击开始 > 程序 > Microsoft Excel(注意:根据使用的操作系统版本和 Microsoft Excel 的安装位置,使用的路径可能不同)。
- 在 Microsoft Excel 中,执行以下操作:
- 打开一个新的空白工作簿。通常,你将选择文件 > 新建空白工作簿。
- 点击数据标签页。然后点击从文本。

注意:在 Windows 计算机上,此按钮通常位于获取外部数据组中,如下所示。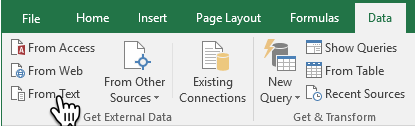
注意:如果使用的是 Microsoft Excel 2016 for Office 365,则在“获取外部数据”组上的此按钮不可见,因为 Microsoft 开发了新的“获取并转换”体验。请按照本文中的步骤恢复此旧功能。请在 Microsoft Office 支持网站上参阅如何恢复旧版“获取外部数据”体验?。
这将打开一个文件导航窗口。 - 导航到要使用的 CSV。然后点击打开或获取数据(注意:按钮上的标签可能有所不同,具体取决于计算机运行的版本和操作系统)。
这将打开“文本导入向导 - 第 1 步,共 3 步”窗口。 - 选择分隔符选项按钮。
- 在导入起始行框中,选择 1。
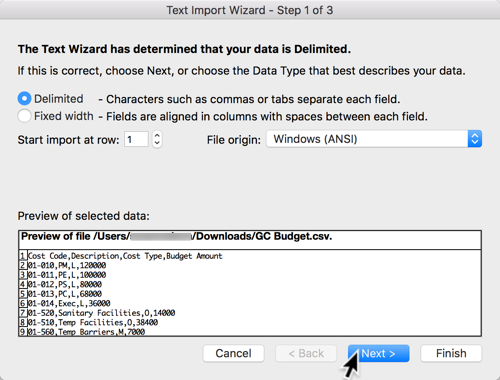
- 点击下一步。
这将打开“文本导入向导 - 第 2 步,共 3 步”窗口。 - 勾选制表符和逗号复选框。
- 在数据预览区域中,确保每一列都存在:成本编号、描述、成本类型和预算金额。下面是第一行列(又名,标题)的示例。
注意:标题下方行中的实际值应显示你的特定数据。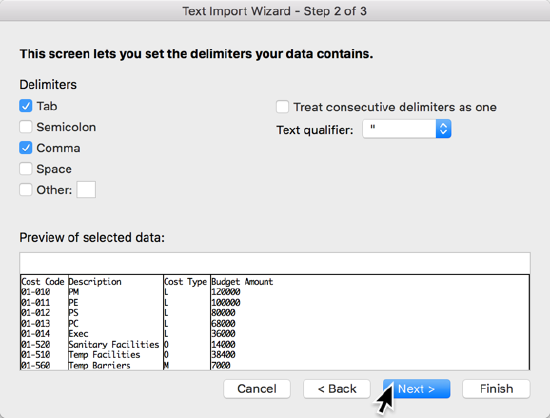
- 点击下一步。
这将打开“文本导入向导 - 第 3 步,共 3 步”窗口。
- 在预览所选数据下的窗口底部,按住 SHIFT 键。然后点击电子表格上最右侧的列。
现在所有列都应以黑色突出显示。
注意:- 始终先执行此步骤。
- 不要选择常规选项按钮。如已选择,请点击取消。然后退出 Microsoft Excel 而不保存任何更改并重新启动这些步骤。
- 在列数据格式下,选择文本选项按钮。
所选数据预览区域的顶行现在应该显示“文本”,如下所示。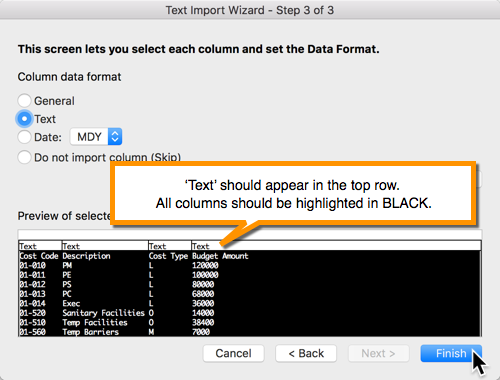
- 点击完成。
出现导入数据窗口,提示你选择要导入数据的位置。 - 选择现有工作表。
- 确保单元格中的值为:=$A$1
- 点击确定。
系统会将数据导入到 CSV 电子表格中。在大多数情况下,此过程将确保成本编号使用预期的格式导入 Excel。示例如下所示。